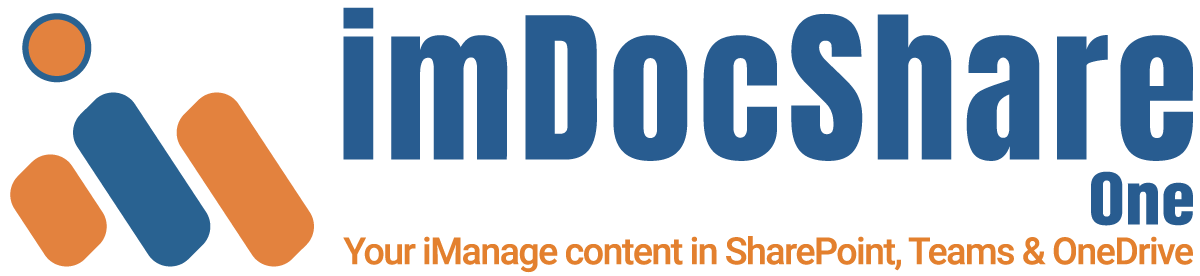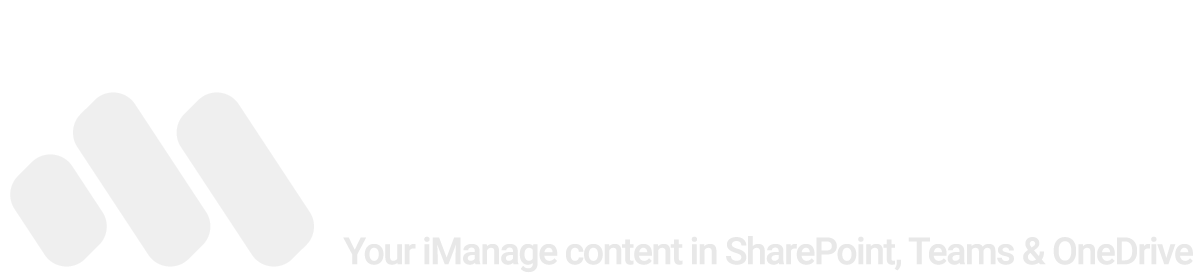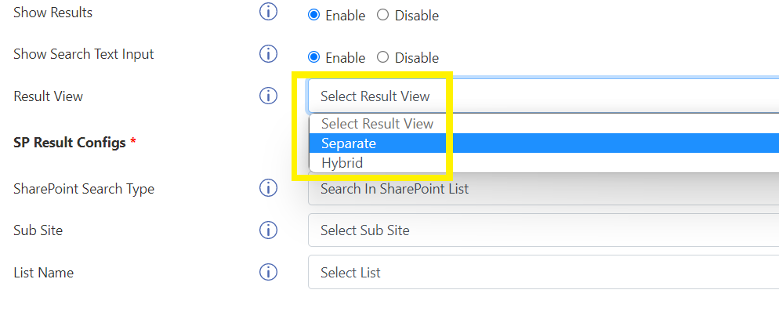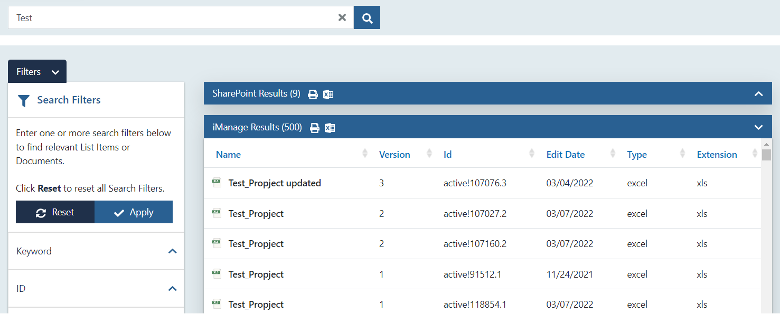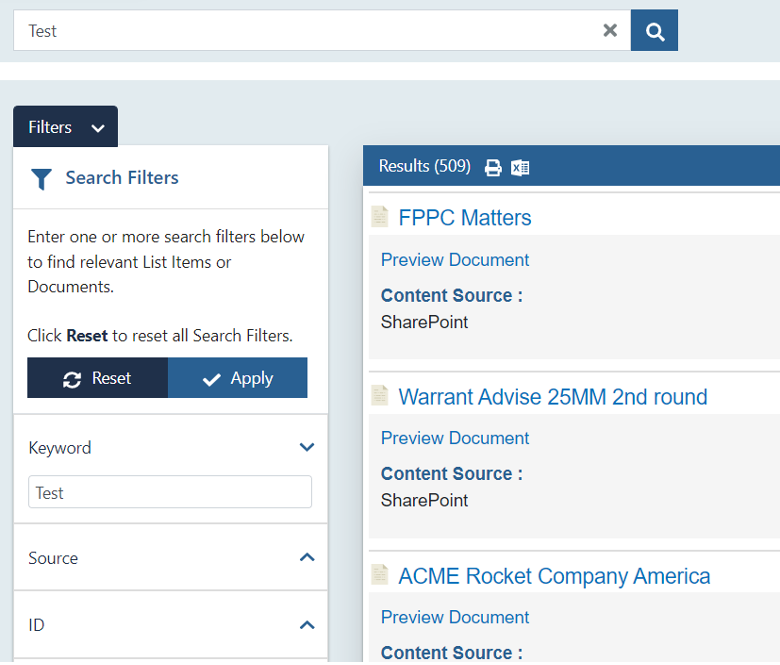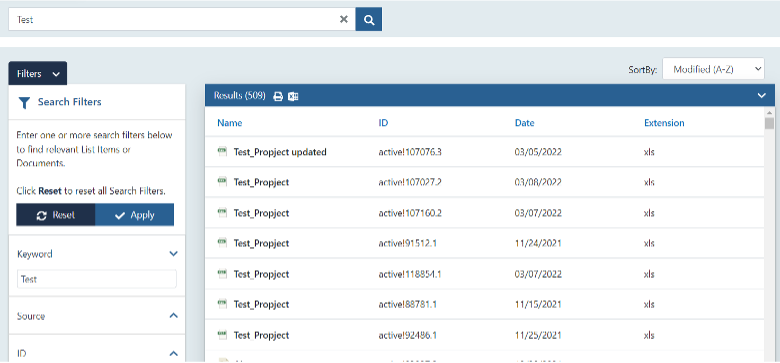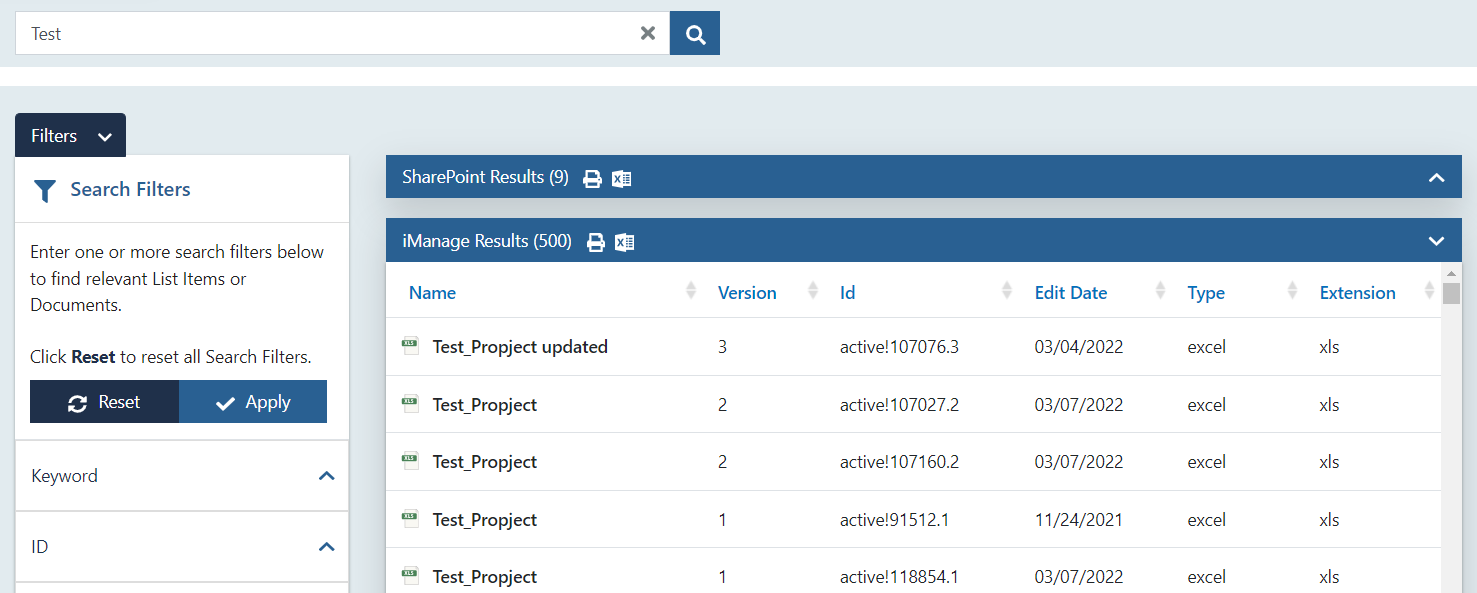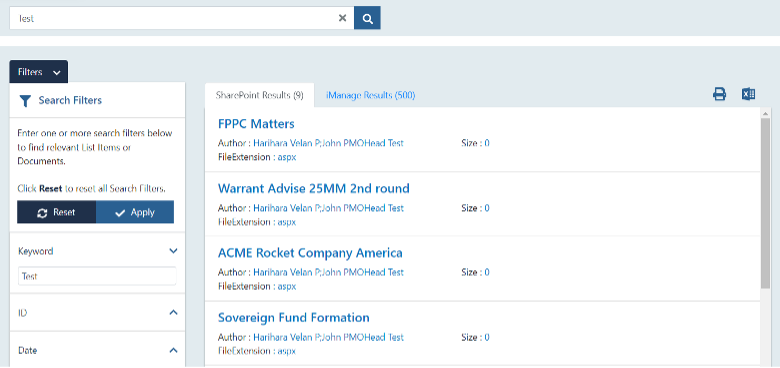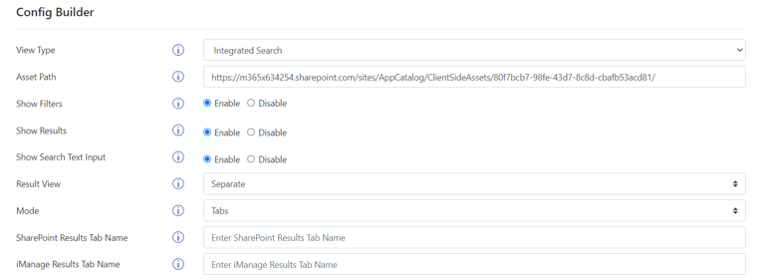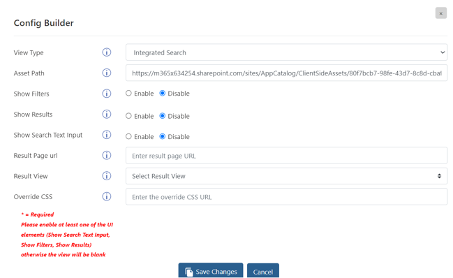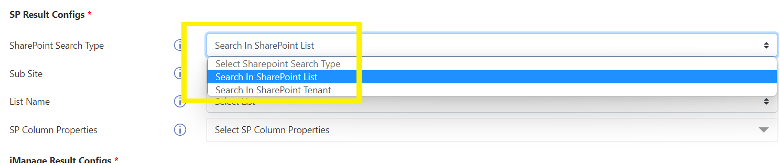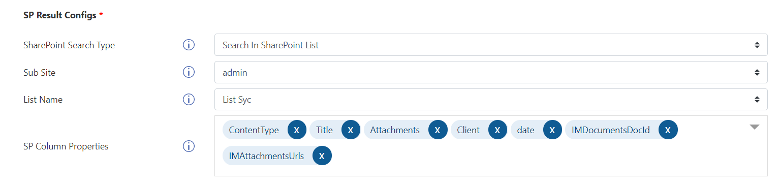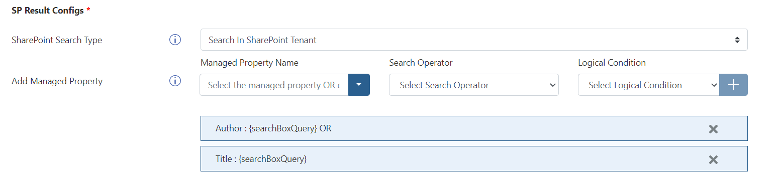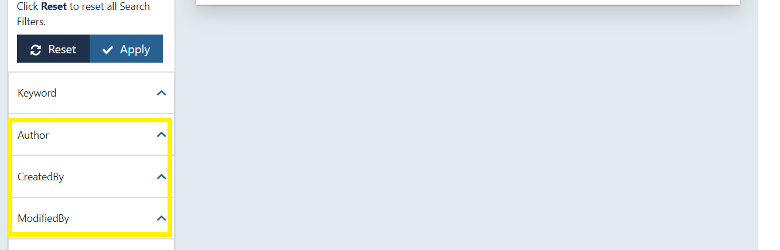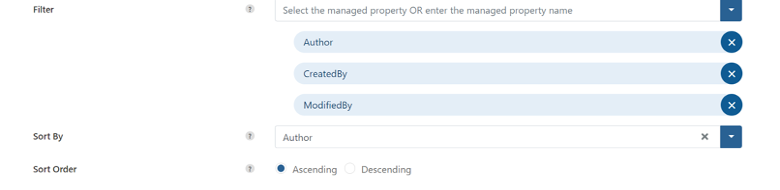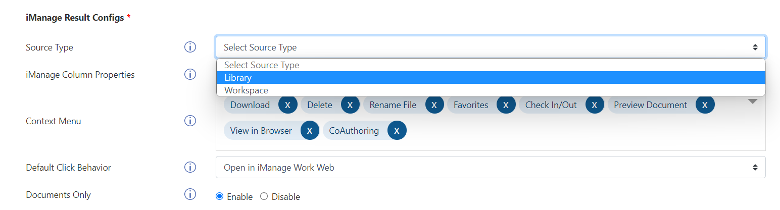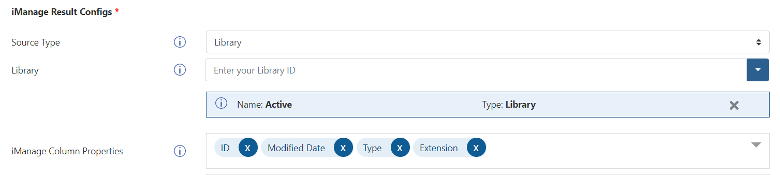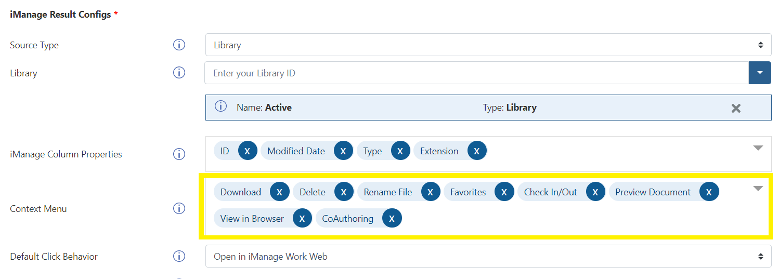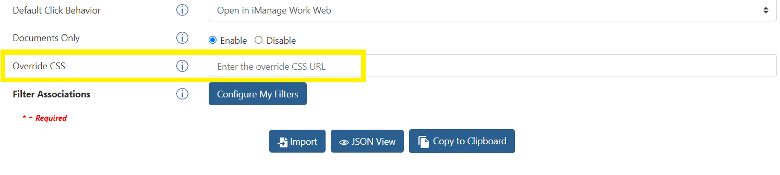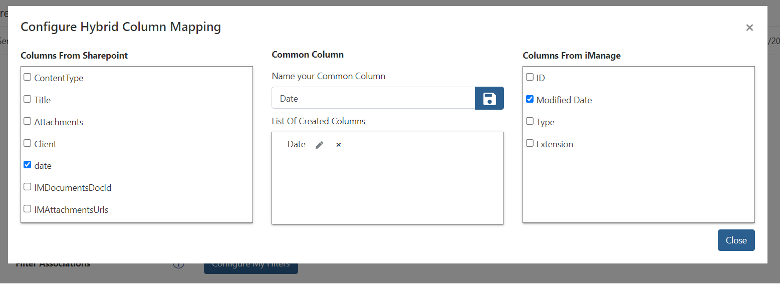Introduction
This guide is a general overview of how to use and configure the imDocShare Hybrid Search WebParts (formerly known as imDocShare Integrated Search) designed for SharePoint Online, and SharePoint on-Prem.
The imDocShare Hybrid Search webpart is a fully configurable view that can show consolidated search results from SharePoint search and iManage search. It comes out of the box with the following features:
- A specialized config builder view that allows non-technical users to create an imDocShare Hybrid view
- There are 2 view mode options: Accordion view and Tab view. There is also an option to view both SharePoint and iManage results in a 1 result list or 2 separate lists
- Compact options which will only display a Search Box or a Filter Box, and will redirect to a Search results page
- There are 2 powerful search options in SharePoint:
- Search in a specific SharePoint List (SharePoint)
- Search across the entire tenant (SharePoint)
- Search across one or multiple Libraries and Workspaces (iManage)
- Configurable search result tables with dynamic column retrieval from both SharePoint and iManage
- Filters that can also be dynamically retrieved. Filters can be set as shared or individual in case of data mismatch or discrepancy between the two data sources
- Filtering and sorting options for SharePoint results
Please see the screenshots below displaying several different view options and configurations for this view:
Compact implementation
Search Box Only: User can create a compact search box to include in any of the pages by using the config settings to display a search box.
Config setting:
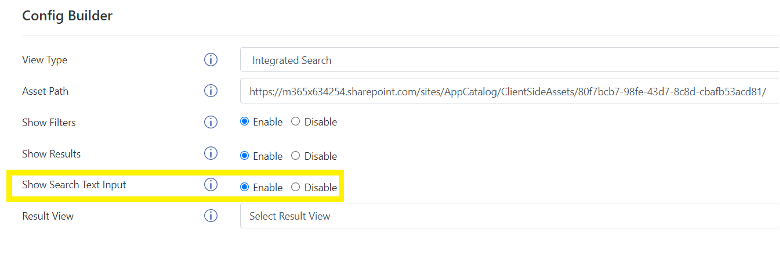
Search box in WebPart

Filters Only: This will help users to get a search bar and configured filters within the webpart instead of showing that the user is able to create a small webpart which is Filters only.
Note: In Filters after choosing the options, the user needs to click on Apply button to make them applicable in the results. To remove the filters, users need to click on the Reset button.
Config setting:
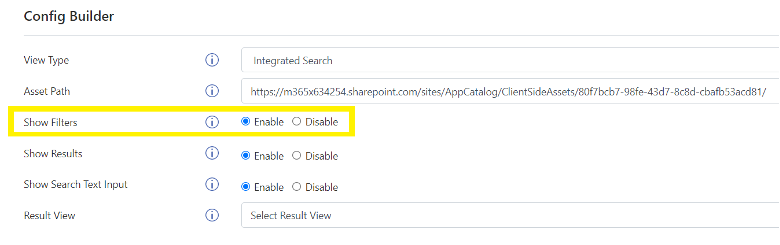
Filters in webpart:
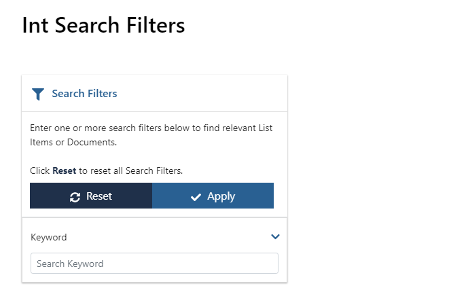
Results View
The results view will give the ability to open the results in different ways. The two available views are Separate view and Hybrid view.
Separate
Separate View: User can view the SharePoint and iManage results individually.
Config settings:
Separate view and Accordion mode Hybrid Search results:
Hybrid
Hybrid Views: In hybrid mode the user will get the results combined as per the config settings. When hybrid mode is selected, user can choose from two view options, Summary and Detailed views:
Summary view
User can view results in small blocks for each document.
Detailed view
Users will view more details of their results in the table:
Modes
Accordion Mode
User will view results in a vertically stacked list. See below image of Search result’s accordion view with filters for more clarity.
Note: The accordions names are configurable in the config settings. If the user left them blank, then they will default as ‘SharePoint Results’ and ‘iManage Results’ respectively.
Search result’s accordion view with filters:
Tab Mode
User will view results in Tabs as shown in the image below of Search results tab view with filters.
Config Settings:
Note: The Tabs names are configurable in the config settings. If the user left them blank, then they will default as ‘SharePoint Results’ and ‘iManage Results’ respectively.
Search results Tab view with filters:
Config Builder for imDocShare Hybrid
Users will choose options that they would like to show on WebParts.
The possible options include:
View Type: Integrated Search
Asset Path: Asset Path is the full path where static assets are stored and must be obtained during deployment. This config is mandatory as it is also used to determine licensing information. This field will be hidden in the config builder as it can be derived from the application’s asset path.
If you are in SharePoint Online (currently included in the config above) your Asset Path may look like the following:
If you are on SharePoint on-Prem, your Asset Path might look like the following:
https://{yourSharepointTenant}/SiteAssets/imDocShare/assets/images/folderIcons/
Show Filters, Show Results and Show Search Text Input are three values that control which components appear on the page. For the full results page, all should be turned to true. If you are aiming to create a search box only implementation, turn filtersOn and resultsOn to false. For a filter only implementation, turn SearchBoxOn and resultsOn to false. If All 3 values are turned false, the user will see an error message (in red text) suggesting that at least one of these values should be on.
Results view: As mentioned above in the Results View and Mode sections, users can choose different types in presenting the results.
SharePoint Results Configuration
There are 2 main search options when it comes to searching on SharePoint:
- Search in specific List(s) or Library (Libraries)
Search across all content in SharePoint:
This essential option can be controlled by a property called “SharePoint Search Type” which can be configured in the config builder.
Search in specific list
Searching in a List is for use cases in which you have important metadata columns that need to be searched in SharePoint along with document results from iManage. This search option requires a few inputs:
- Sub Site: The subsite where the list is located. We will present you with a list of options retrieved automatically
- List Name: The name of the list that you want to reference
- SP Column Properties: Select the columns you would like to display when the search results are returned
- Alternate Search Columns (optional): Specify, if necessary. Alternate names for columns if there are issues with using the original
Search across a Tenant
This search type uses the Site Collection managed properties to search across the entire tenant. Managed properties are properties which are tied to ‘crawled properties’ which are linked to created columns in existing lists or libraries. They can be configured in the Site settings. Here are the inputs required by the Tenant search option:
A managed property and a logical relationship which describes what to search for
-
- Example: “Author={searchQuery}” or “AuthorContains{searchQuery}”
- This will generate a KQL SharePoint query in the background to execute
- If users are well-versed in constructing SharePoint queries using KQL, users may opt to use the advanced option to use a literal KQL query
A User can directly configure the URL by clicking on the show advanced option.
Filters
A User can configure the filters that are available from the SharePoint site.
Sort By: A User can sort their Documents, Folders, Searches by leaving this field empty. This means that the WebPart will default sort by the ‘name’ property. A User can choose the order as Ascending or Descending.
iManage Results Configuration
Searching in iManage will use the iManage search API. The iManage Config Settings and their uses are as follows.
Source Type: Source can be a Library or Workspace
iManage Column Properties: Column Properties are a collection of iManage properties by which you would like to see and sort your documents. The Document Viewer WebPart displays “name” as the first default document property to display, and in this example, “Ext“, “id“, “created By“, “modified” are the next four customizable document properties to display. ‘Ext’ or extension translates to “Document type,” “DocId” to “Document Id,” “created By” to “author,” and “modified” to “Date modified”
Context Menu: Context Menu determines what options will appear in the dropdown context menu that is opened from clicking the “…” (Kebab Menu icon) button beside each document. The context Menu can be disabled by completely removing the key and value from the config object. Users can add other options indicated in the list below: “Check in/out”, “Rename File”, “View in Browser”, “Delete”, “Download”, “Preview Document”, “View in Browser”, “Co-Authoring”
If you omit the values for “context Menu”, our webpart will select the default options of “open” and “preview”. This can be changed by editing the JSON manually or picking the values from the corresponding dropdown menus in the config Builder. Please see an example of the context menu with all options turned on below:
Default Click Behavior: All documents displayed in a WebPart, upon click, will (by default) open the document’s profile page on the iManage site. This default click behavior is customizable using your config options. Please see our section on config options to customize this behavior. There are a few different behaviors that users can select:
- Open iManage Work Web (default): Clicking on any document will open the document in the iManage preview window
- Open in iManage Work Client: Clicking on any document will Opens document in iManage work client desktop app
- Download: This option will Simply download the documents on to your local machine on click
-
- Documents Only: Documents Only is an option which, when enabled, will ignore all results that are not specifically documents.Override CSS: The Override CSS is used to override our imDocShare default style. A User can override the CSS, just by giving the URL of the CSS file. Once User provides a new override CSS URL it will start loading the CSS file instead of a default CSS file.
-
- Configure Hybrid Columns Mapping: Configure Hybrid Columns Mapping will open a popup window that will let users set relationships between SharePoint and iManage columns for the Hybrid results view. Since each platform may not have matching column names, this is the opportunity for the user to associate columns with different names so that the search results can have a combined column that shows results from each. For example, if you have a column in SharePoint named “date” and a cabinet profile attribute in iManage named “Modified Date”, you can use this feature to display the metadata for both under a shared tag of “Date” or whatever you choose.
-
-
- Filter Associations: Filter Associations is very similar to the above idea of Hybrid column mapping. It takes a set of values used to consolidate the search filters between SharePoint and iManage search. Users can specify columns from SharePoint and iManage to associate with each other under a common filter name.
For example, your client column in SharePoint may be named “date” and in iManage, the same data column might be named “Modified Date”. With filterAssociations, you can name a common filter, and a “Date” that refers to and will filter on both columns. You can also specify disconnected columns that will filter results only from one list or the other. Users can create these associations in the Config Builder or manually create them.
Example:
“filterAssociations”: [{
“Client”: [“ClientNumber”, “Client”]
}, {
“Matter”: [“MatterNumber”, “Matter”]
}, {“Document Type”: [“”, “DocType”]
}, {
“Application Number”: [“ApplicationNumber”, “”]
}, {
“Previous File Ref”: [“PreviousFileRef”, “”]
}]Using the filterAssociations array above will yield the following results:
- Client and matter columns from SharePoint and iManage will be consolidated into the common filters named “Client” and “Matter”. Generally, they would not be associated because the names mismatch.
- Document Type is an example of an iManage -specific filter. Using this filter will further filter iManage results without affecting SharePoint results
- Application Number and Previous File Ref are examples of SharePoint-only filters.
-
Installation Instructions
- iManage Hybrid requires an additional license option. This feature will only be enabled if the licensing process detects that your key has this feature enabled. This feature is only available for enterprise level clients. If you do not have this enabled, you may encounter an “invalid license” error.
- Once the feature with the corresponding license has been established you will have access to a new view type in the config builder
- Start off by configuring a webpart, which will generate a JSON config object. You can simply save it (if using the popup config builder OR copy to your clipboard and paste into a configuration pane of a new webpart.
- Your imDocShare Hybrid config object should look something like this:
{
“viewType”: “intSearch”,
“assetPath”: “your asset path”,
“mode”: “accordian”,
“filtersOn”: true,
“resultsOn”: true,
“searchBoxOn”: true,
“resultView”: “hybrid”,
“modeName”: “Results”,
“summaryOrDetailView”: “summary”,
“overrideCSS”: “”,
“SPResultConfigs”: {
“spSearchType”: “spListSearch”,
“listName”: “List Syc”,
“subSite”: “/admin”,
“columnProperties”: “”,
“spModeName”: “”
},
“IMResultConfigs”: {
“sources”: [
{
“id”: “Active”,
“type”: “library”,
“name”: “Active”
}
],
“clickBehavior”: “openURL”,
“columnProperties”: [ “name”, “version”, “id”, “edit_date”, “type”, “extension” ],
“contextMenu”: [ “download”, “delete”, “rename”, “favorites”, “checkOutIn”, “prevTab”, “prevBrowser”, “coauthoring” ],
“docsOnly”: true,
“imModeName”: “”
},
“filterAssociations”: [
{ “Title”: [ “Title”, “” ] },
{ “Date”: [ “date”, “edit_date” ] },
{ “Type”: [ “ContentType”, “type” ] },
{ “Extension”: [ “”, “extension” ] },
{ “ID”: [ “IMDocumentsDocId”, “id” ] } ],
These options can be fully controlled in the Config Builder, similarly to how custom views are created for other imDocShare webparts.